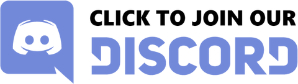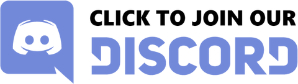In regards to what I said above/below, I have written some instructions on how to create a working copy of AmiKit for the RPi5. Please read in full before you begin. ======================== =========================================

This is a «Do It Yourself» guide for installing AmiKit on a Raspberry Pi 5 (without the need to install it on a RPi4 first). This is not an official build and only limited support can be offered and there are no guarantees. If you follow this guide you should have a copy that looks very close to the official version.
This guide assumes you have some / good knowledge of using Raspberry Pi OS / Linux.
You will need:
- A Raspberry Pi 5 (of course)
- The official download of AmiKit for Pi4 flashed on a MicroSD of at least 16GB
- Another MicroSD of at least 16GB (this is the SD that will have the Pi5 version and you may want to back this up later. If you use a larger SD card your backup will be larger, so I recommend using 16GB or 32GB only)
Because the way this version is built, it will work on a Raspberry Pi5 and uses the Pi5 version of Amiberry. The current version of AmiKit uses a slightly different version of Amiberry, written for Manjaro. Therefore, anytime before you run an AmiKit update, it is recommended to make a backup of your Amiberry folder in case a new version is installed that is incompatible with the system.
Everything is carried out on the Pi, however you can use a Windows/Linux or Mac PC to make copies of the AmiKit official SD card and the Raspberry Pi 5 OS card that we will use.
Using Raspberry Pi Imager, create the second SD card with the settings:
Device = RPi5
OS = Raspberry Pi OS (64bit) Debian Bookworm with Desktop
Put this second SD in the Pi, boot it and install the bookworm desktop as follows:
Set your location
user = amikit
pass = amikit
Add wireless network if needed
Choose Firefox Browser
Skip updates
Then restart
(It may help if you copy this guide to your desktop once you have your
RPi5 OS restarted as you can copy and paste the commands)
(In terminal you can paste with ctrl+shift+v or right click and choose paste)
(Please note that ctrl+alt+t opens a terminal if you cannot see it on the desktop)
Once you are in the desktop, open a terminal and type (single lines one at a time)
sudo apt update
sudo apt upgrade -y
sudo apt autoremove -y
reboot
Open a terminal again and type:
sudo tasksel
from the list go to the second line «xfce» press the spacebar to select, then press enter.
Once XFCE is installed type:
sudo apt install sddm -y
When a screen pops up offering lightsm or sddm, choose sddm to install and switch to it.
Once sddm has completed type:
sudo update-alternatives --config x-session-manager
From the list choose the last item (xfce session)
Again in terminal type:
sudo raspi-config
Choose the following options:
1
5
B3 boot to Desktop GUI, requiring user to login
finish and reboot
On the reboot screen go to the lower left corner and change the Desktop session to:
Xfce Session (password is amikit)
You should now be on XFCE and have two taskbars (bottom and top). We need to remove the lower taskbar.
Right click on the lower panel/taskbar choose: Panel/Panel Preferences
A new box will pop up. In the top right of the panel is a + and - symbol
Click on the - symbol and choose «Remove»
Close the panel
We now want the user «amikit» to autologin when starting the Pi
Open a terminal and type (one line at a time):
sudo mkdir /etc/sddm.conf.d/
sudo nano /etc/sddm.conf.d/autologin.conf
You now have a blank document, type the following into it:
[Autologin]
User=amikit
Session=xfce
Once done and to save, press «ctrl+o», then «enter», then «ctrl+x» to quit.
(i.e. the control button plus the letter «o» or «x»)
Reboot the system and check that you autologin
You may notice that in XFCE, the numlock for a numeric pad is not switched on at reboot. We will fix that now, to avoid future issues.
open a terminal and type:
sudo apt install numlockx -y
Now we have the program, we need to let the OS know to use it. In the same terminal type:
sudo nano home/amikit/.config/wayfire.ini
In the list that opens scroll to the bottom and add this line:
kb_numlock_default_state = true
Once done, we will save the changes again. press «ctrl+o», then «enter», then «ctrl+x» to exit. (i.e. the control button plus the letter «o» or «x»)
Reboot to check the numlock works (if needed)
-------------------------------
We now need to install some programs to make both Amiberry and AmiKit work.
Open a terminal and type: (all one line)
sudo apt install neofetch gparted audacious mpv wmctrl chromium-bsu -y
When complete type: (all one line)
sudo apt install cmake libsdl2-2.0-0 libsdl2-ttf-2.0-0 libsdl2-image-2.0-0 flac mpg123 libmpeg2-4 libserialport0 libportmidi0 -y
Next to make the desktop similar to the official AmiKit we will change the style and icons.
Go to Start/Settings/Appearance
Change both the Style and Icons to Breeze-Dark
Next we need to change the task bar.
First right click on the upper task bar and choose Panel/Panel Preferences.
In the pop up window uncheck Lock Panel, then grab the panel at the top left and drag it to the bottom.
You can now re-check the Lock Panel
Go to the Items tab and click «Add» and search for «Whisker Menu» and add it and close the «Add New items» window.
On the main Panel Preferences window scroll to the bottom of the list and find the newly added «Whisker Menu»
Using the up button (to the right), move it to the top and then remove the «Applications Menu»
Although it doesn't quite look like it, we now have the basis of AmiKit for RPi5. We will add all the AmiKit files and settings.
Put your SD card with AmiKit for RPi4 on it into a SD card reader then into the Pi usb.
Open the listing on the desktop called «ROOT_MNJRO» by double clicking on it. Then navigate to home/amikit
We will copy three folders and one file to our own home folder:
Amiberry
AmiKit
RabbitHole
Downloads.info (file)
On the desktop there is a link called «Home» open it and copy the three folders and one file to it (this will take a minute or so).
Next copy the contents of «Downloads» from the original PI4 to the new SD card
We also need to copy some files from the original Amikit «Desktop» folder to the new one. Copy these files:
amikit.desktop
bootmode.desktop
showamikit.desktop
welcome.desktop
We also need a shortcut on the desktop
Open home/amikit/RabbitHole and right click on the folder «RequiredFiles» and choose Send To > Desktop
(This is the «Start-Here» folder in the AmiKit guide, you can rename the desktop version if you want)
We have some extra items on the desktop which you can keep or remove (they are shortcuts).
Right click on the desktop and choose «Desktop Settings». Go to the Icons tab and uncheck:
File System
Wastebasket
(If you want to keep them, that's fine)
The last thing we need to do is make the taskbar the same as the AmiKit official one.
In your file viewer go to home/amikit click on View and choose «Show Hidden Files»
Go to the folder: .config/xfce4/xfconf/xfce-perchannel-xml/
We need to copy the file «xfce4-panel.xml from the official AmiKit Pi4 card to this location.
Open the listing on the desktop called »ROOT_MNJRO« by double clicking on it. Then navigate to the file:
home/amikit/.config/xfce4/xfconf/xfce-perchannel-xml (you may need to show hidden files again)
and copy the file to the first folder we opened (say yes to overwriting).
Lets set the wallpaper. Navigate to this folder:
home/amikit/AmiKit/Prefs/Presets/AmiKit/Backdrops
Right click on the file named »backdrop« and choose »Set as wallpaper«
Lets set the start button.
Right click on the start button and choose Properties
Go to the appearance tab and click on the Icon
From the dropdown menu choose »Image files« and go to this folder:
home/amikit/AmiKit/Utilities/EXPANSION/AmiStart/icons_alice
and choose the »Button_FullHD_dark.info« file, then OK
Close the Whisker menu pop up
There are 5 more items in the taskbar which are not yet assigned. They look like blue boxes with a cog. In the official AmiKit they are, from left to right the first four are:
Files
Browser
Terminal
Show AmiKit
And the one in the middle is:
Chromium B.S.U.
For the first item, right click, choose properties, add, and search for »File Manager«, choose add, close and close.
For the second item, right click, choose properties, add and search for »Firefox«, choose add, close and close.
For the third item, right click, choose properties, add and search for »LXTerminal«, choose add, close and close.
For the fourth item, right click, choose properties, choose »Add a new empty item«: Fill like this:
Name: ShowAmiga
Comment: Shows AmiKit Desktop (if it's running)
Command: wmctrl -R Amiberry
Icon:.. Click on the icon, from the dropdown menu choose »Image Files« go to home/amikit/RabbitHole and choose ShowPi.info
Click Create, Save and close.
For the fifth item, right click, choose properties, add and search for »Chromium B.S.U.«, choose add, close and close.
We can also add a desktop shortcut for LX Terminal:
Click on the start button, search for LXTerminal, right click on it and choose »Add to Desktop«
Updating Amiberry for RPi5
Go to https://github.com/BlitterStudio/amiberry/releases
and download this version of Amiberry:
amiberry-v5.6.5-debian-bookworm-aarch64-rpi5.zip
Go to your Downloads folder and unpack it (right click > Extract Here) to your downloads folder.
From the folder /home/amikit/Amiberry/conf/ copy these two files to the new version of Amiberry-v5.6.5-debian-bookworm-aarch64-rpi5/conf/ in your downloads folder:
backup.uae
default.uae
You can now delete the contents of the /home/amikit/Amiberry/ folder and replace with the contents from amiberry-v5(etc) in your downloa |