UPDATE:
How to:
Make Windows (7) programs look like AmigaOS4 programs 
(A Windows program, launched from inside AmiKit X, using RabbitHole, will now look like a AmigaOS4 program (the blue border look)
Get AMIGAOS-like icons on Windows.(On your Windows desktop and in Windows folders/filemanager)
Get a red AMIGAOS mouse cursor with animated "busy" round clock.(Like true AMIGA)
------------------
This is tested to work on a new/clean/fresh install of Windows 7 Ultimate + Service Pack 1:
1)
Install the program that lets you customize the look of Windows 7Buy "WindowBlinds":
http://www.stardock.com/products/windowblinds/Price: $9.99
(Just WindowBlinds, you don't need the full "ObjectDesktop").
Install WindowBlinds like any other Windows program.
When starting WindowBlinds the first time, it asks for the email that you signed up with,
and the serial number/key you received in your mail, when you paid for the program!
Just enter those details and register, so WindowBlinds is fully functional always.
2)
Add the AmigaOS4 look to WindowBlinds programDownload the "AmigaOS4.wba" file here:
https://www.wincustomize.com/explore/windowblinds/5200/(Click the green Download button)
Start WindowBlinds program
(if the program is already started, but hidden, then find the little icon (red,yellow,blue) in the taskbar
(where the Volume and Clock icons are) and doubleclick the icon).
Find your downloaded "AmigaOS4.wba" file on your harddisk,
doubleclick the file, now WindowsBlinds will show a message: "New skin added".
Now in WindowBlinds, when you click the "Style" button on the top left, you can see all the included skins/styles,
and if you scroll down you will find a screenshot of your AmigaOS4 skin.
Click one time on the AmigaOS4 screenshot, it now displays: "AmigaOS4 by Spinal" in the top of WindowsBlinds..
In "Substyles" you can choose a default large startbutton (large AMIGA logo) or small/compact startbutton (smaller AMIGA logo)
When satisfied, click "Apply style to desktop" button, wait a couple of moments until WindowBlinds have customized the look of Windows.
You can now minimize or just close WindowBlinds program, the AmigaOS4 look will still be visible.
Most programs will look like AmigaOS4 right away, but you may need to restart Windows for the full effect to work on all programs.
Some programs like GoogleChrome may need to be started a couple of times before it registers the new AMIGAOS4 look.
Please use the very latest version of Google Chrome:
https://www.google.dk/chrome/browser/desktop/index.htmlPlease disable ANY other Chrome theme you may have added, by restoring Chrome to the default theme:
In GoogleChrome Version 59.0.3071.115 (32Bit) this can be done like so:
type or paste this in the URL field:
chrome://settings/(press Enter)
This opens the Options/Settings of Chrome:
in
Appearance > Theme click the "Reset to default theme" button (or something similar)
This should instantly make Chrome use the AmigaOS4 look, but maybe you need to close/restart Chrome,
or restart Windows itself first.
But then it should work!
Try older versions of Firefox, Seamonkey browsers, if the latest/newest version doesn't work with the AMIGAOS4 look!
3)
Replacing default Windows icons with AMIGAOS-like iconsBuy "IconPackager":
http://www.stardock.com/products/iconpackager/Price: $9.99
Download/Install like any other Windows program.
Start IconPackager, enter the email you signed up with when you paid for IconPackager!
Enter the serialnumber/key you received after you paid for IconPackager!
Download the "AMIGAOS4.ip" icon file:
https://www.wincustomize.com/explore/iconpackager/1352/(Click green Download button)
Find the file on your harddisk, doubleclick it, this will add the icons to IconPackager program!
In IconPackager program, click "Packages" button on top left.
You should see the "AmigaOS4 by Unknown" button package.
Click "Apply icons to my desktop" button.
Wait for it to finish updating the Windows icons.
Then close IconPackager program.
You may need to restart Windows for the full effect to work!
4)
Replace Windows mouse cursor/pointer with AMIGAOS mouse cursor/pointerThis will give you a red mouse pointer/cursor/arrow, similar to AmigaOS 2.x,/3.x
including an animated "wait/busy" round clock with spinning second-hand inside the clock
(only spinning second-hand, when Windows is really working hard/being slow,
so you may not see the animated spinning second-hand in lightweight daily use

Download mouse cursor/pointer/arrow here:
http://www.geekometry.com/2013/11/amiga-workbench-v2-mouse-pointers/Click grey Download button.
Find the "os2x_anim_cursors.zip" file on your harddisk, unzip/extract it.
You will see these files:
Amiga1 (cursor)
AmigaHelp (Cursor)
busy_anim (Animated Cursor)
wait_anim (Animated Cursor)
Copy/paste these 4 files into the Cursors folder in Windows:
C:\Windows\Cursors
Now open "Mouse Properties" in Windows:
Click Start Button, in Search field, type: mouse look
Click the link that says "Change how the mouse pointer looks"
In Mouse Properties, click the "Pointers" tab.
In Scheme, choose "None".
In Customize:
Click on "Normal Select", then click "Browse"
This should open C:\Windows\Cursors folder (if not then manually find that folder)
Choose Amiga1, click Open.
Click Apply (Now you have a red Amiga mouse pointer/arrow!)
Now for the rest of them:
Click "Help Select", click "Browse"
choose AmigaHelp, click Open.
Click "Working In Background", click "Browse":
choose busy_anim, Click Open
Click "Busy", Click "Browse":
choose wait_anim, Click Open.
Now Save the new cursors:
In Scheme, Click "Save As..."
enter a name, Click OK.
Click OK.
(Restart Windows if red AMIGA mouse cursor is not visible, and if after restart it's still not visible, then open Mouse Properties again, and just choose your newly created cursors in Scheme, and click on the name you gave your AMIGA cursors, click Apply, Click OK.)
DONE!

Hope this will keep you Amiga guys happy for a bit, until next blogpost

Regards
amikit_noob

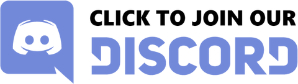

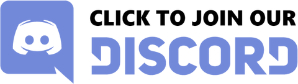
 Page 1 of 5: 2 3 4 5 Next »
Page 1 of 5: 2 3 4 5 Next » Page 1 of 5: 2 3 4 5 Next »
Page 1 of 5: 2 3 4 5 Next » 